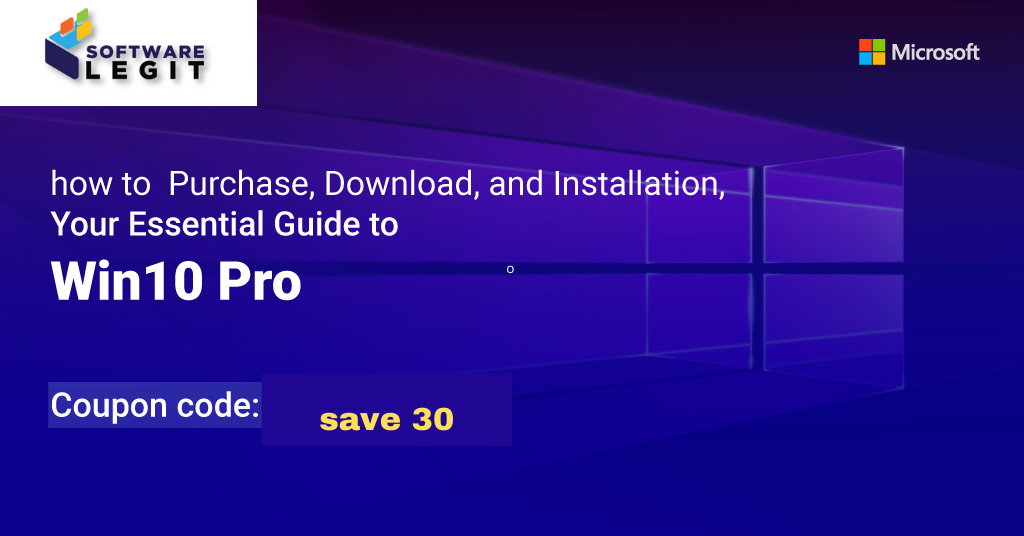Introduction
Essential Guide for Purchasing windows 10 pro this is a powerful operating system designed for professionals and businesses. It offers advanced features that enhance productivity, security, and management capabilities. In this guide, we will walk you through the process of purchasing, downloading, and installing Windows 10 Pro. Whether you’re upgrading from a previous version or installing it on a new device, this guide has you covered.
Why Choose Windows 10 Pro?
Windows 10 Pro is not just an operating system; it’s a comprehensive solution for your computing needs. It provides robust security features, including BitLocker encryption and Windows Defender Antivirus. Additionally, it supports remote desktop access, which is essential for professionals who need to work from different locations. With Windows 10 Pro, you also get access to advanced management tools like Group Policy and Windows Update for Business.
Essential Guide for Purchase windows 10 from softwarelegit
Step 1: Visit softwarelegit
To purchase Windows 10 Pro, start by visiting the softwarelegit website.
step 2:
softwarelegit is a trusted reseller that offers genuine Windows 10 Pro licenses at competitive prices.
On the softwarelegit website, navigate to the Windows 10 Pro product page. Here, you can choose between different versions and packages based on your needs. Make sure to select the version that best suits your requirements.
Step 3: Apply Promo Code
Before finalizing your purchase, don’t forget to use the promo code **save30** to get a discount. This code provides significant savings, making your purchase even more affordable.
Step 4: Complete the Purchase
Proceed to the checkout page and complete your purchase. You will receive an email with your Windows 10 Pro product key and instructions on how to download and install the software.
Downloading Windows 10 Pro
Step 1: Create a Bootable USB Drive
To download Windows 10 Pro, you need to create a bootable USB drive. This drive will contain the installation files necessary to install the operating system on your device. You can use the Windows Media Creation Tool, which is available on thesoftwarelegit , to create this bootable drive.
Step 2: Download the ISO File
Using the Media Creation Tool, download the Windows 10 Pro ISO file. This file is a digital copy of the installation media and can be used to install Windows 10 Pro on any compatible device.
Step 3: Transfer the ISO to USB
Once the ISO file is downloaded, transfer it to your USB drive using the Media Creation Tool. This process will make your USB drive bootable, allowing you to install Windows 10 Pro from it.
Installing Windows 10 Pro
Step 1: Insert the USB Drive
Insert the bootable USB drive into the device where you want to install Windows 10 Pro. Restart the device and enter the BIOS/UEFI settings to change the boot order. Set the USB drive as the primary boot device.
Step 2: Start the Installation
Restart your device, and it will boot from the USB drive. The Windows Setup screen will appear. Follow the on-screen instructions to start the installation process. Select your language, time, and keyboard preferences, then click “Next.”
Step 3: Enter the Product Key
When prompted, enter the Windows 10 Pro product key you received from softwarelegit This key is essential for activating your copy of Windows 10 Pro.
Step 4: Choose Installation Type
Select “Custom: Install Windows only (advanced)” to perform a clean installation. This option allows you to install Windows 10 Pro on a specific partition or drive, ensuring a fresh start without old files or software.
Step 5: Complete the Installation
Follow the remaining on-screen instructions to complete the installation. Once the installation is finished, your device will restart, and you will be greeted with the Windows 10 Pro setup screen.
Post-Installation Setup
Step 1: Configure Settings
After the installation, you will need to configure your settings. This includes setting up your user account, choosing privacy settings, and connecting to a network.
Step 2: Install Drivers and Updates
Ensure that all necessary drivers are installed and up to date. Windows 10 Pro will automatically search for and install updates, but you can also manually check for updates through the Settings menu.
Step 3: Install Essential Software
Install any essential software and applications you need for your work. This may include productivity tools, security software, and other applications relevant to your profession.
Call to Action
Ready to upgrade to Windows 10 Pro? Visit softwarelegit today and use the promo code **save30** to get a special discount on your purchase. Don’t miss out on this opportunity to enhance your computing experience with the powerful features of Windows 10 Pro.
Positive Review and Highest Selling Value
Windows 10 Pro has received overwhelmingly positive reviews from users and experts alike. It is praised for its robust security features, user-friendly interface, and advanced management tools. According to PCMag, Windows 10 Pro is a feature-packed, polished operating system suited to a huge variety of users⁴. CNET also highlights its ability to bridge the gap between PCs and tablets without alienating users⁵.
With over a billion active PCs running Windows 10, it remains the world’s most popular operating system⁴. Its continuous updates and support from softwarelegit ensure that it stays relevant and secure. The high selling value of Windows 10 Pro is a testament to its reliability and performance, making it a top choice for professionals and businesses.
Conclusion
Windows 10 Pro is an essential tool for professionals seeking a reliable and secure operating system. Its advanced features and user-friendly interface make it a top choice for businesses and individuals alike. By following this guide, you can easily purchase, download, and install Windows 10 Pro, ensuring a smooth and efficient setup process. Don’t forget to use the promo code **save30** at softwarelegit to get the best deal on your Windows 10 Pro purchase.