Downloading and Installing Windows 11 Pro: A Step-by-Step Guide
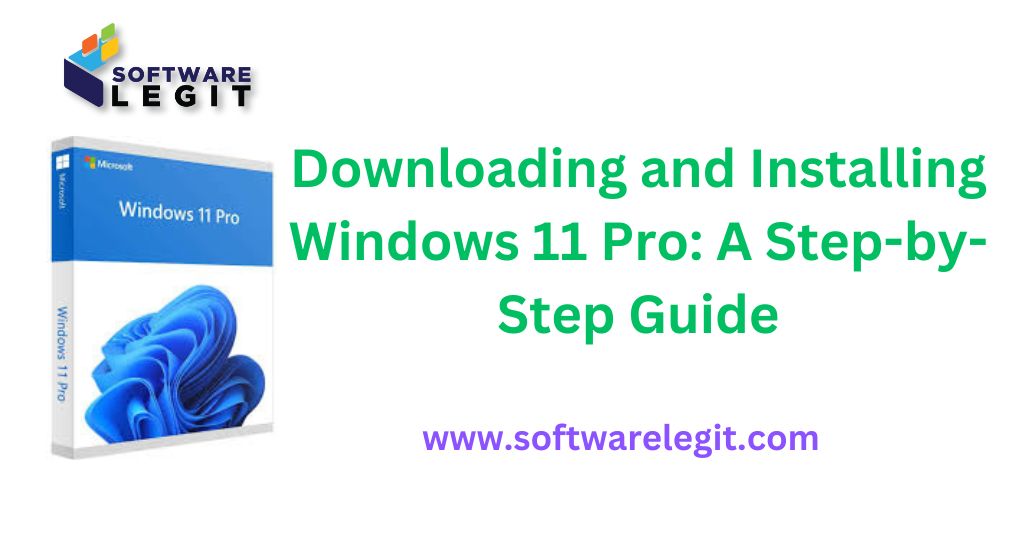
Downloading and Installing Windows 11 Pro is the latest offering from Microsoft, promising enhanced performance, sleek design, and innovative features. If you’re eager to upgrade to this new operating system, you’ve come to the right place. In this comprehensive guide, we’ll walk you through the step-by-step process of downloading and installing Windows 11 Pro on your device. In the ever-evolving landscape of technology, operating systems stand as the cornerstone of our digital experiences. Windows, with its long-standing legacy, has recently introduced its latest iteration, Windows 11 Pro. This guide is crafted to walk you through the process of downloading and installing this new OS, ensuring a seamless transition and a newfound appreciation for what your device can offer.
Preparing Your Device Downloading and Installing Windows 11 Pro
Before diving into the installation process, it’s crucial to ensure that your device meets the minimum system requirements for Windows 11 Pro.
These requirements include:
RAM: 4 gigabytes (GB) or more.
Storage: 64 GB or larger storage device.
System Firmware: UEFI, Secure Boot capable.
TPM: Trusted Platform Module (TPM) version 2.0.
Graphics Card: DirectX 12 compatible graphics / WDDM 2.x.
Display: >9” with HD Resolution (720p).
Internet Connection: Internet connectivity is necessary to perform updates and to download and take advantage of some features.
Ensure that your device meets these requirements to avoid any compatibility issues during the installation process.
Understanding Downloading and Installing Windows 11 Pro
Before diving into the installation process, it’s essential to grasp the essence of Windows 11 Pro. Downloading and Installing Windows 11 Pro This latest rendition brings forth a plethora of new features and enhancements aimed at elevating user experience to unprecedented heights. From a visually refreshing interface to performance optimizations, Windows 11 Pro is poised to redefine how we interact with our devices.
Key Features of Downloading and Installing Windows 11 Pro
Redesigned Start Menu: Bid farewell to the traditional Start Menu as Windows 11 Pro introduces a centered layout, offering a more streamlined navigation experience.
Snap Layouts and Snap Groups: Effortlessly organize your workspace with Snap Layouts and Snap Groups, allowing for efficient multitasking with just a few clicks.
Microsoft Teams Integration: Seamlessly connect and collaborate with colleagues through integrated Microsoft Teams features, directly embedded within the taskbar.
Gaming Enhancements: Experience gaming like never before with DirectX 12 Ultimate support, Auto HDR, and DirectStorage, promising smoother gameplay and faster load times.
Enhanced Security: Built-in security features such as Windows Hello, BitLocker, and Secure Boot ensure that your data remains protected against evolving threats.
Preparing for Installation Downloading and Installing Windows 11 Pro
Now that you’re acquainted with the compelling features of Windows 11 Pro, it’s time to prepare your system for the installation process.
System Requirements Downloading and Installing Windows 11 Pro
Before proceeding, ensure that your device meets the minimum system requirements for Windows 11 Pro:
RAM: 4 gigabytes (GB) or more.
Storage: 64 GB or larger storage device.
UEFI, Secure Boot capable.
TPM: Trusted Platform Module (TPM) version 2.0.
Display: >9” with HD Resolution (720p).
Backing Up Your Data
As a precautionary measure, it’s advisable to back up all your important data before proceeding with the installation. Downloading and Installing Windows 11 Pro While the installation process is designed to preserve your files, it’s better to err on the side of caution to mitigate any unforeseen risks.
Creating Installation Media Downloading and Installing Windows 11 Pro
To initiate the installation process, you’ll need to create installation media using the Windows 11 Pro ISO file. You can either download the ISO file directly from the official Microsoft website or utilize the Windows Media Creation Tool for a streamlined experience.
Step-by-Step Installation Guide Downloading and Installing Windows 11 Pro
With your system prepared and the installation media at hand, let’s delve into the step-by-step process of installing Windows 11 Pro:
Step 1: Booting from Installation Media
Insert the installation media (USB flash drive or DVD) into your computer and restart it. As the system boots up, access the BIOS settings by pressing the designated key (usually F2, F10, or Del) and set the boot priority to boot from the installation media.
Step 2: Initiating the Installation Process
Once the system boots from the installation media, you’ll be greeted with the Windows 11 Pro installation wizard. Follow the on-screen prompts to select your language, time, and keyboard preferences before clicking on “Install Now.”
Step 3: Entering Product Key
If prompted, enter your Windows 11 Pro product key. Alternatively, you can opt to activate Windows later, although it’s recommended to enter the product key during installation for seamless activation.
Step 4: Accepting License Terms
Carefully read and accept the license terms to proceed with the installation. It’s crucial to understand the terms and conditions outlined by Microsoft before proceeding.
Step 5: Choosing Installation Type
Select the installation type based on your preferences. You can either opt for an upgrade if you’re currently running a compatible version of Windows or perform a clean installation for a fresh start.
Step 6: Selecting Installation Drive
Ensure that you select the appropriate drive and take note of any existing partitions to avoid accidental data loss.
Step 7: Installing Windows 11 Pro
Once you’ve selected the installation drive, proceed with the installation process. Sit back and relax as Windows 11 Pro is installed on your system.
Step 8: Configuring Settings
Upon completion of the installation process, you’ll be prompted to configure various settings such as region, language, and user account information. Follow the on-screen instructions to customize these settings according to your preferences.
Step 9: Finalizing Installation
After configuring the settings, Windows 11 Pro will finalize the installation process and boot into the newly installed operating system. Congratulations! You’ve successfully installed Windows 11 Pro on your device
FAQ
Q1: Can I upgrade to Windows 11 Pro for free?
A: Eligible users running genuine Windows 10 can upgrade to Windows 11 Pro for free through Windows Update. However, ensure that your device meets the minimum system requirements for a seamless upgrade experience.
Q2: What should I do if my device doesn’t meet the system requirements for Windows 11 Pro?
A: If your device doesn’t meet the system requirements for Windows 11 Pro, you may consider upgrading your hardware or sticking with your current operating system. Alternatively, you can explore other Windows 11 editions that may have lower system requirements.
Q3: Will I lose my data during the installation process?
A: While the installation process is designed to preserve your files, it’s always recommended to back up your data before proceeding. In the event of any unforeseen issues, having a backup ensures that your important files remain safe and accessible.
